WordPress開設したけど、Googleアナリティクスの設定がわからない…
初心者でも簡単に設定できるように教えてほしい!(尚且つ、最新情報を…👀)
今回は、WordPressでGoogleアナリティクスの設定方法を解説していきます!
まだWordPressブログを開設していない方は、下記の記事からご覧下さい⏬
- Googleアナリティクスのとは?
- WordPressでGoogleアナリティクスの設定方法
- Googleアナリティクスの使い方
では解説していきます。
目次
Webサイトのアクセス状況を分析できるアクセス解析ツールです。
簡単にどんな解析ができるかと言いますと、
- セッション:訪問数
- ユーザー:クッキーで判断される訪問したユーザーの数
- ページビュー:閲覧されたページ数
- ページ/セッション:1回あたりの平均閲覧ページ数
- 平均セッション時間:1回あたりの平均滞在時間
Webサイト全体の状況を知るためのデータを見ることができます。
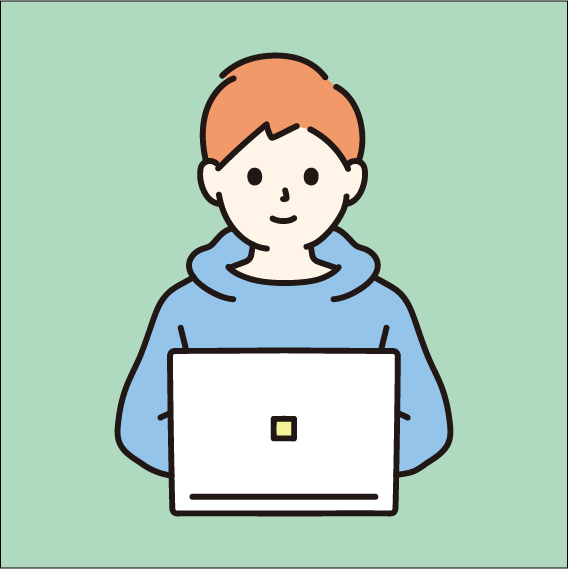
ブログ運営していく上で欠かせないものとなっています。
しかも無料で使えちゃいます、ほんと便利。
Googleアカウントを作成する
Googleアカウントを持っている場合はログインし、持っていない場合は新しく作成する必要があります。氏名など必要事項を入力すれば、簡単に作成できます。
以下のボタンからGoogleアカウントを作成します。⏬
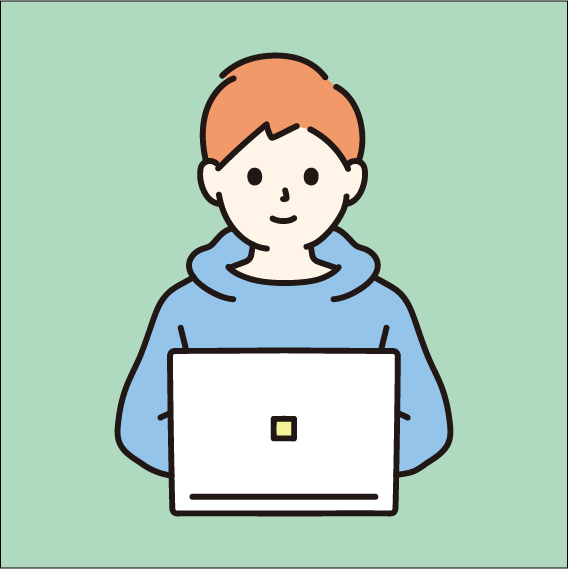
作成が完了したら解説しますが、その前に!!!
Googleアナリティクスには2種類あります。
- ユニバーサルアナリティクス(UA):※サポートが2023年7月1日をもって終了
- Googleアナリティクス4(GA4)
ユニバーサルアナリティクス(UA)とは2013年にリリースされたGoogleアナリティクスです。Googleアナリティクス4(GA4)は2020年にリリースされた最新のアナリティクスになります。
現在はどちらからもデータは取得出来ますが、UAの方は2023年7月1日以降のデータは取得できなくなります。
なのでこれからブログ開設する人はGoogleアナリティクス4(GA4)だけの設定でいいと思います。
それでは解説していきます。
Googleアナリティクスに登録する
では、以下のボタンからGoogleアナリティクスにアクセスしましょう。⏬
Googleアカウントのログインが完了していると下の画面が表示されるので、「測定を開始」をクリックします。
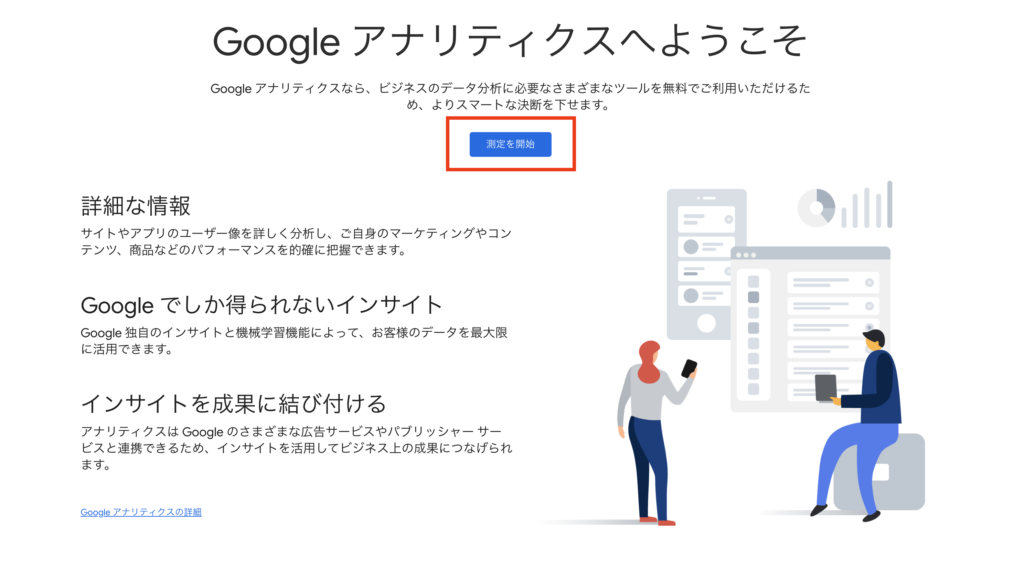
次に、アカウント設定の画面に移ります。
アカウント名は名前でもなんでもOKです! アカウントのデータ共有設定は全てチェック✅が入っていることを確認して「次へ」に進みましょう。
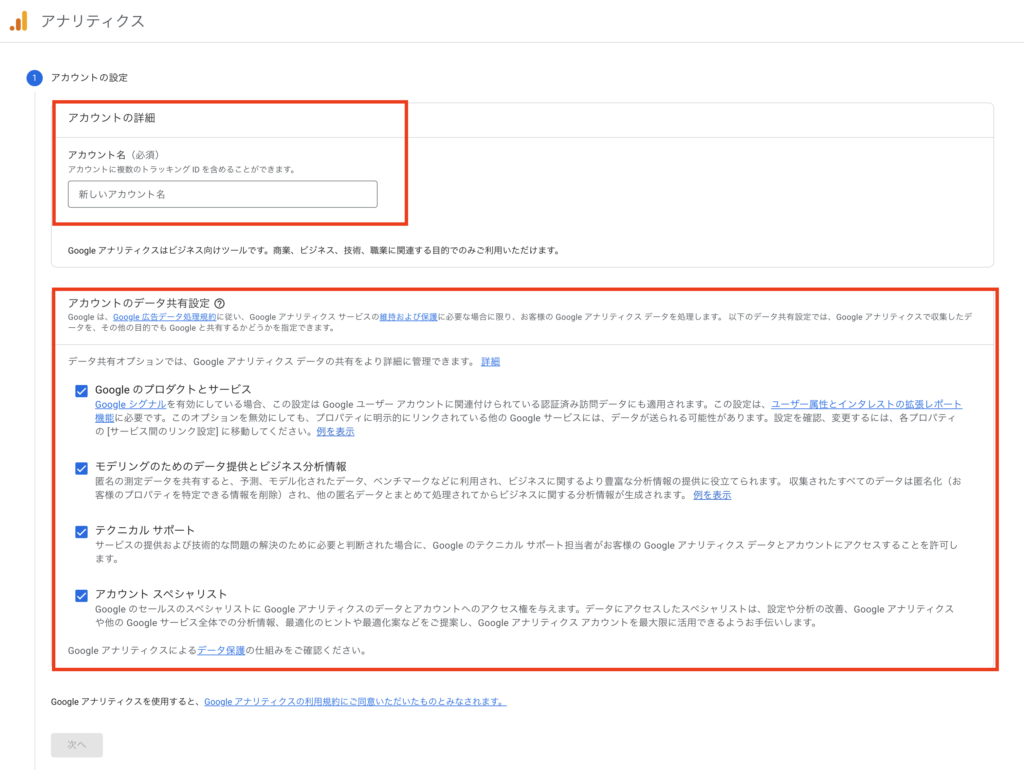
次に、プロパティの設定画面に移ります。
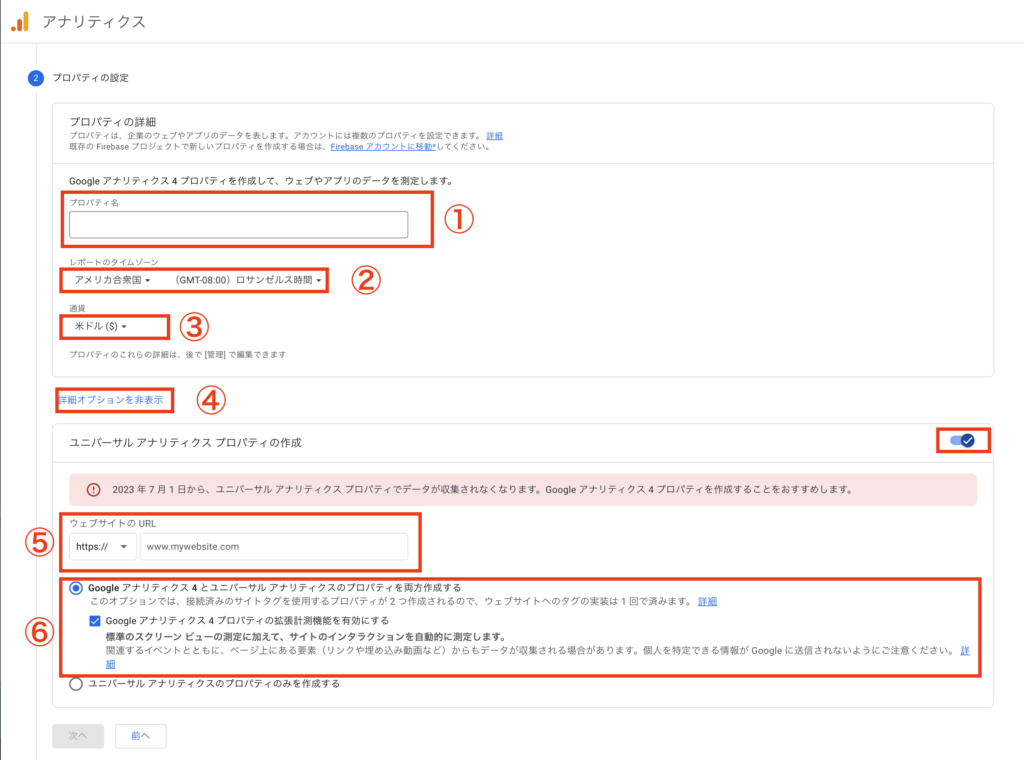
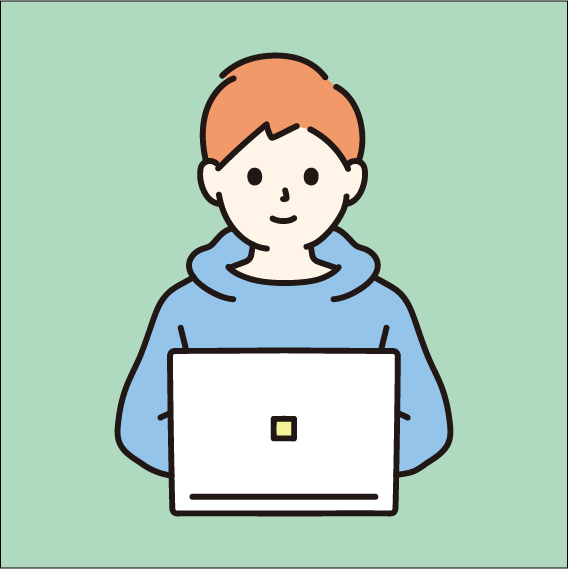
次のように設定しましょう。
なんでもOKです(ブログのタイトルなど)
日本に設定しましょう。
日本円に設定しましょう。
上記の入力が完了したら「詳細オプション」をクリックします。
ユニバーサル アナリティクス プロパティの作成のチェックマークをONにします✅
ユニバーサル アナリティクス プロパティの作成を開いたら、ウェブサイトのURLに「ブログURL」を入力しましょう。
Google アナリティクス 4 プロパティの拡張計測機能を有効にするにチェック✅しましょう。
上記のステップが完了しましたら「次へ」をクリックします。
すると次にビジネスの概要ページに移ります。
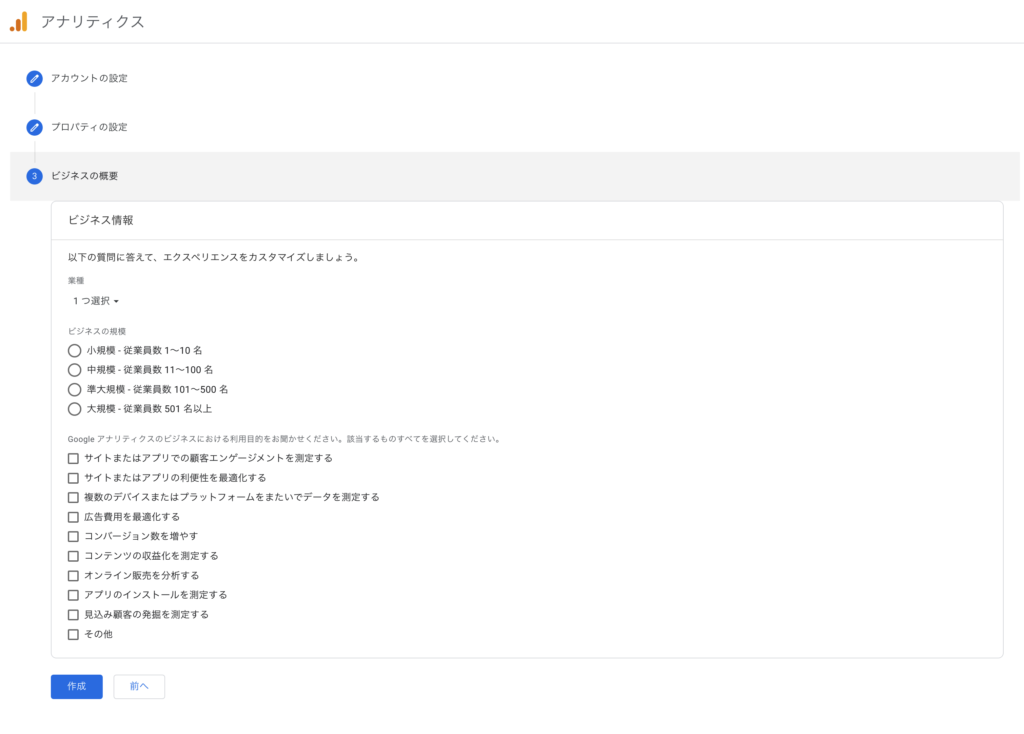
こちらはなんでもOKです。
設定できたら「次へ」をクリックします。
次にGoogleアナリティクス利用規約の画面に移ります。
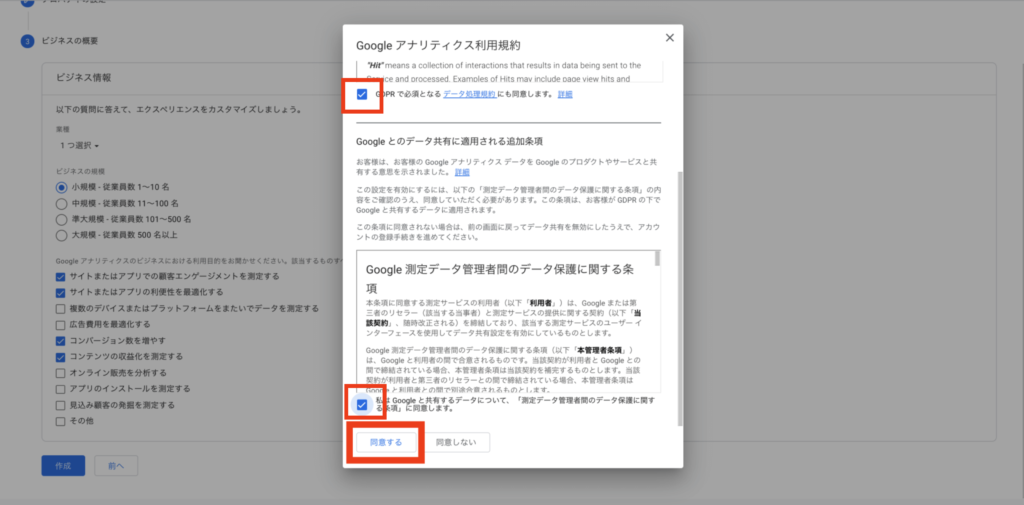
こちらは利用規約が表示されるのでチェックして「同意する」をクリックしていきましょう。
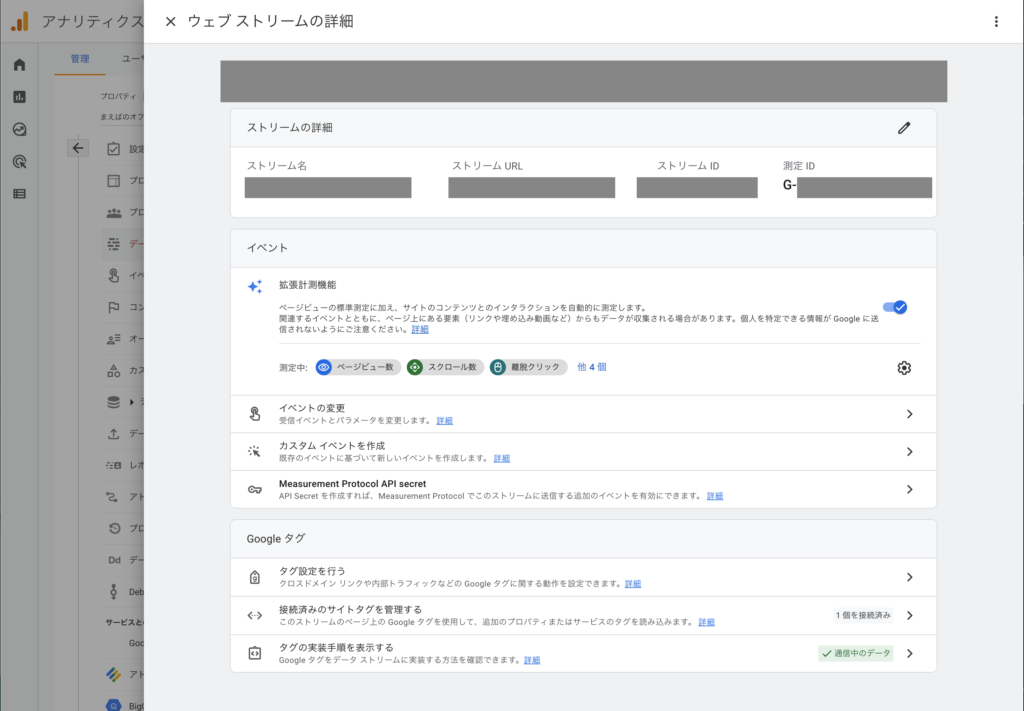
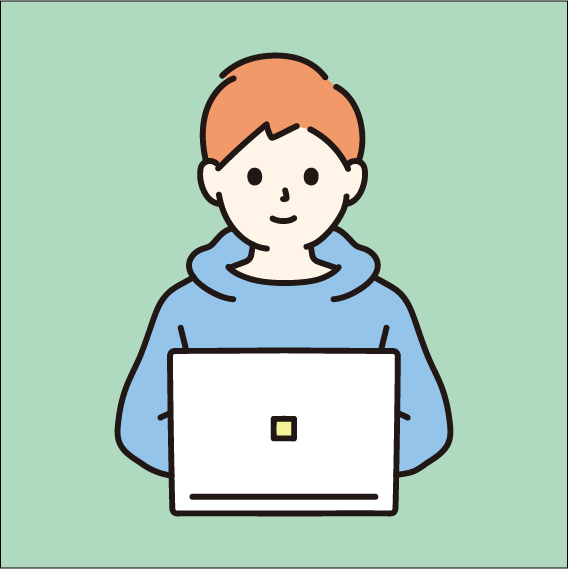
この画面に移れば、Googleアナリティクスのアカウントが取得OKです。
この画面は移動せず、開いたままにしておきましょう!
Googleアナリティクスの計測タグ(トラッキングコード)を取得
次に、Googleアナリティクスの計測タグを取得しましょう。
- 画面の左下「歯車」マーク(設定)をクリック
- 次に「データ ストリーム」をクリック
- 次の画面で、ブログURLが記載されているところをクリック
すると「ウェブストリームの詳細」の画面に戻ります!
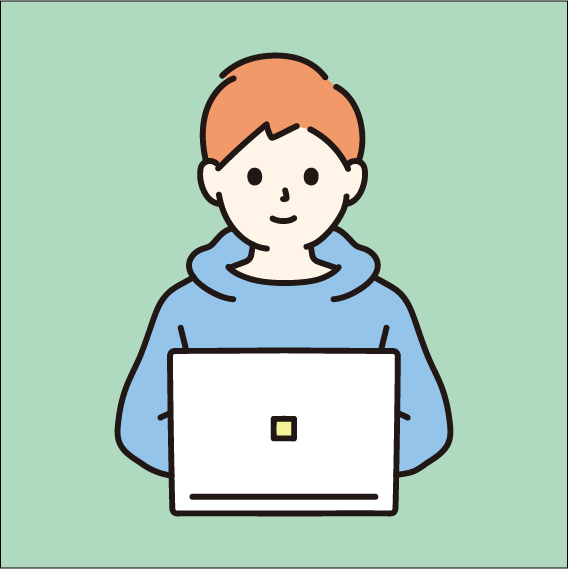
まず、以下の手順を行なっていきます👍
- GA4の「測定ID(G-〇〇)」をコピーしておく
- Googleタグを取得
では、解説していきます。

ウェブストリームの詳細ページに表示されている「測定ID」をコピーしましょう。
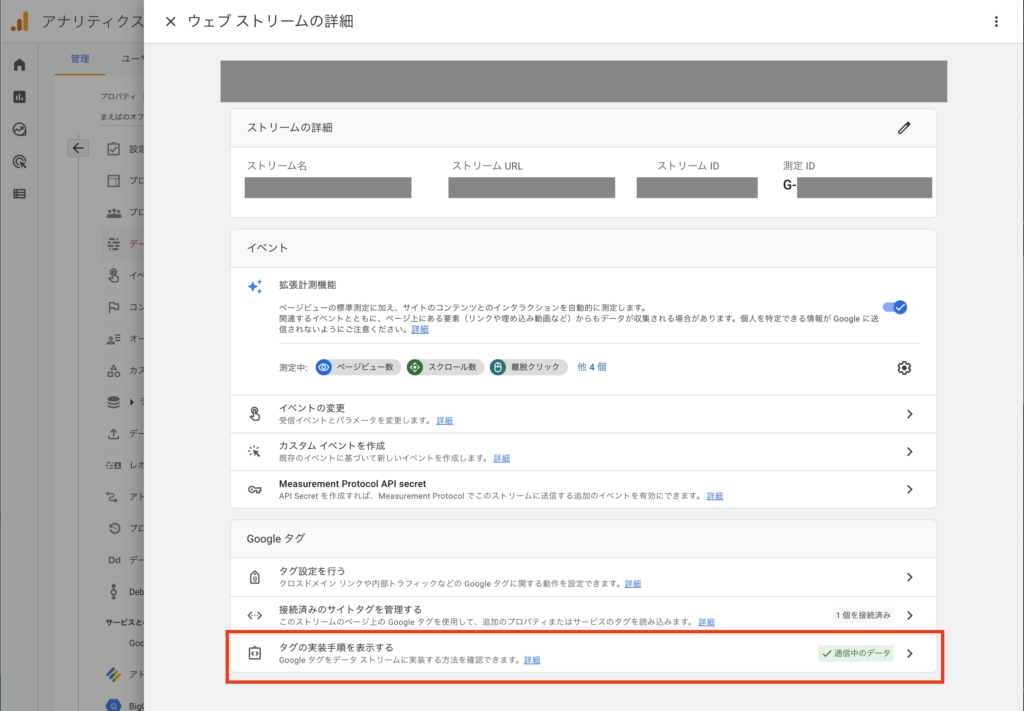
次に下の画面にある「タグの実装手順を表示する」をクリックします。
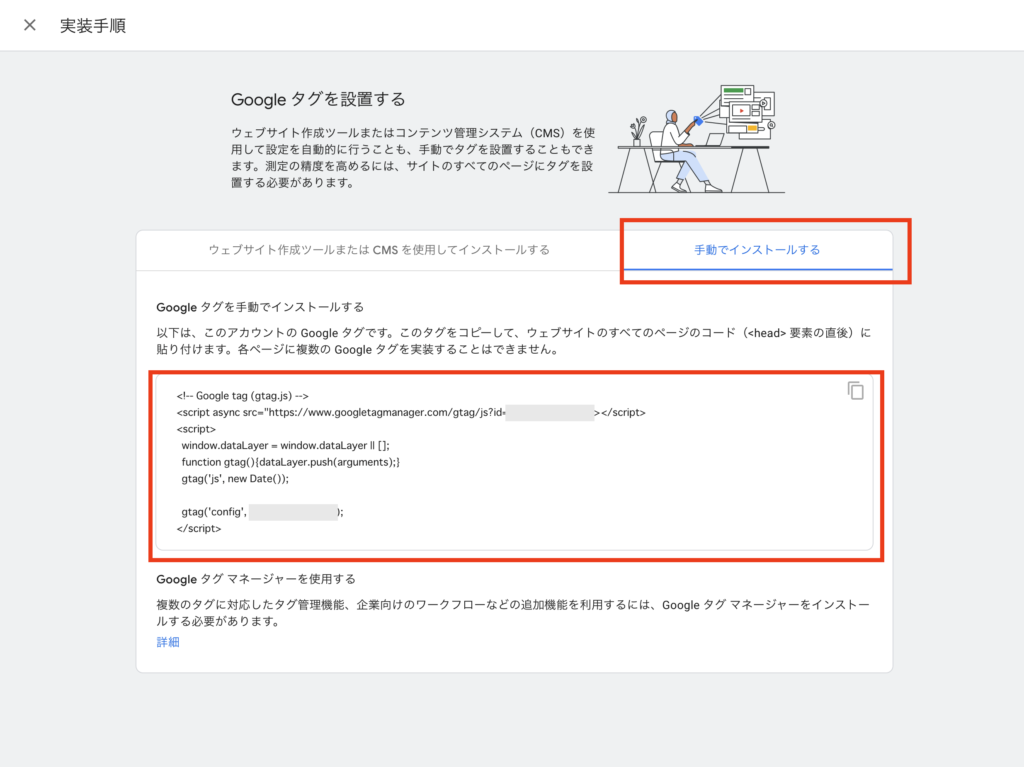
次に、「手動でインストールする」をクリックして、上の画像にあるコードをコピーします。
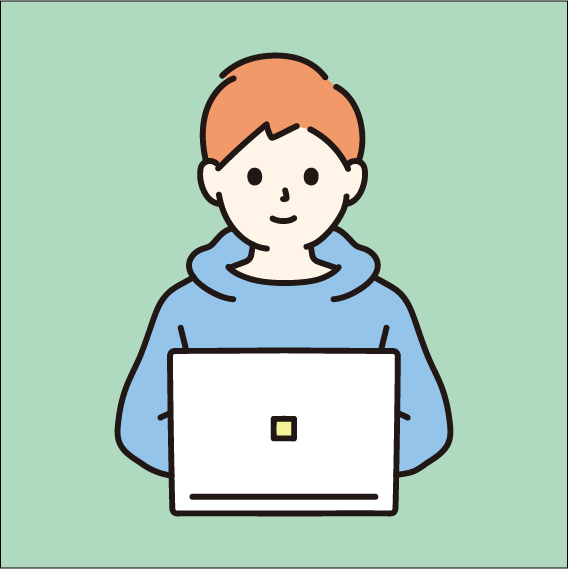
コードは後に使います!!
WordPressにタグを設置する
headタグに埋め込む方法やテーマの設定を使う方法がもありますが、プラグインで設定する方法が一番簡単です。
こちらも以下の手順に添って進めていきましょう!
- All in One SEO(プラグイン)をインストール(SEO SIMPLE PACKもおすすめ)
- そのまま「有効化」をクリック
- All in One SEOから一般設定を開く
- ウェブマスターツールをクリック
- 「雑多の検証」にGoogleタグを貼り付けて「変更を保存」をクリック
それでは解説していきます。
- ①All in One SEO(プラグイン)をインストール(SEO SIMPLE PACKもおすすめ)
- ②そのまま「有効化」をクリック
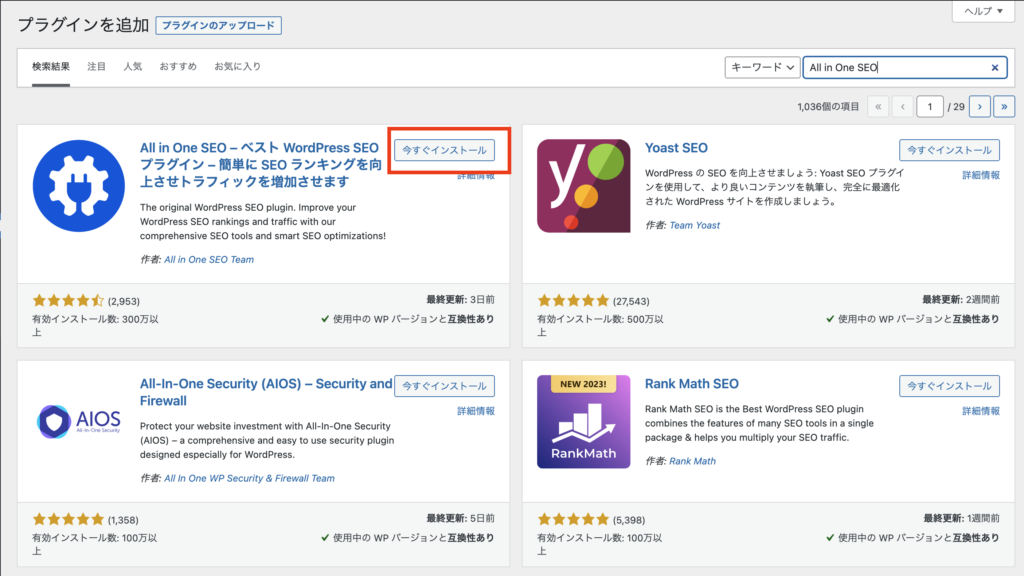
WordPressの管理画面から「プラグイン → 新規追加 」から「All in One SEO」と検索します。
見つけたら「有効化」をクリックしましょう。
今すぐインストールをクリックしたら有効化ボタンに切り替わるので、そのままクリックして有効化します。
- ③All in One SEOから一般設定を開く
- ④ウェブマスターツールをクリック
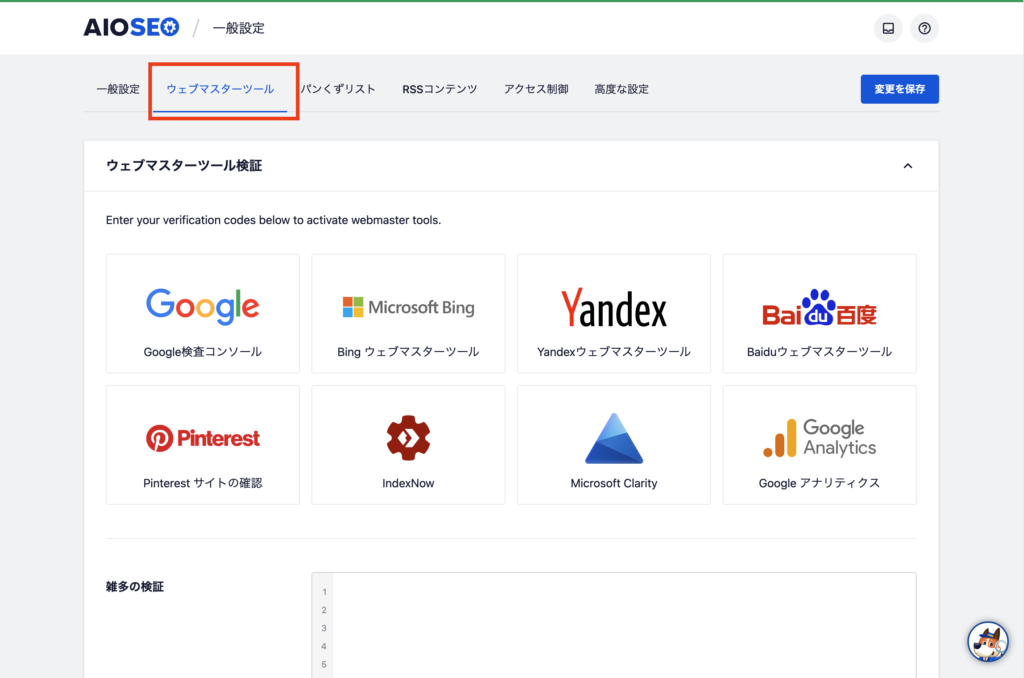
有効化したら管理画面の「All in One SEO」→「 一般設定 」→ 「ウェブマスターツール」を選択します。
- ⑤「雑多の検証」にGoogleタグを貼り付けて「変更を保存」をクリック
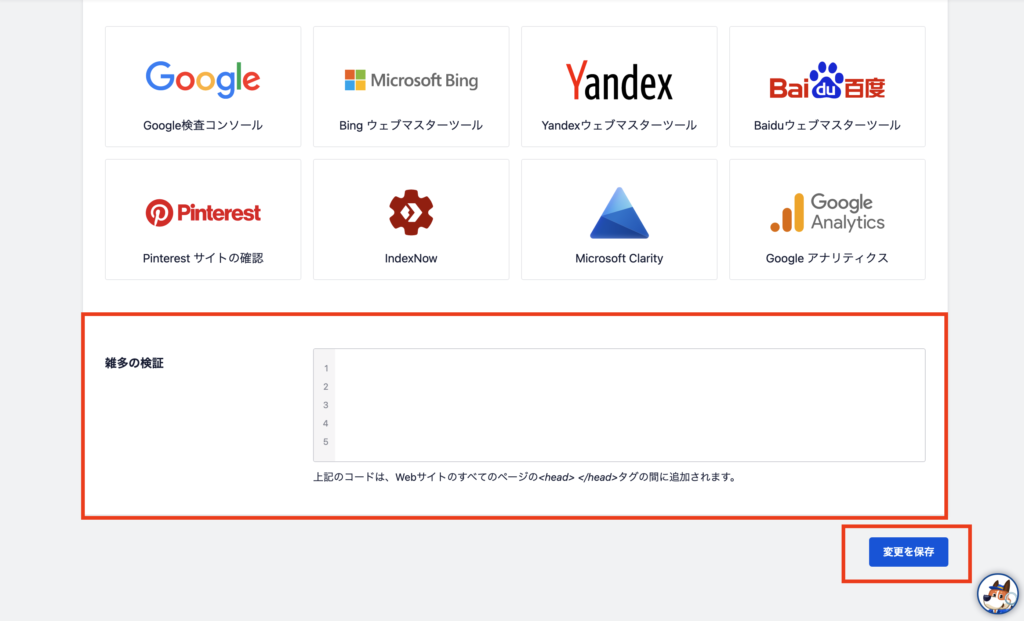
最後に「雑多の検証」にGoogleタグを貼り付けて(下の画像のコード参考)右下の「変更を保存」をクリックすれば完了です。
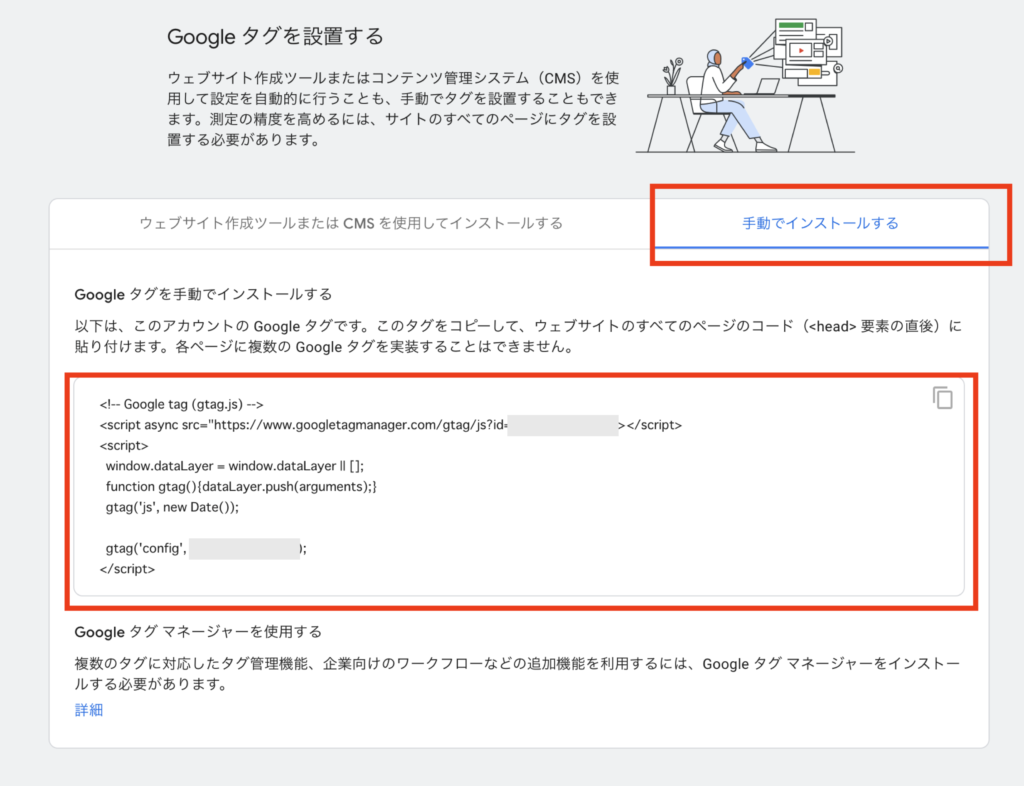
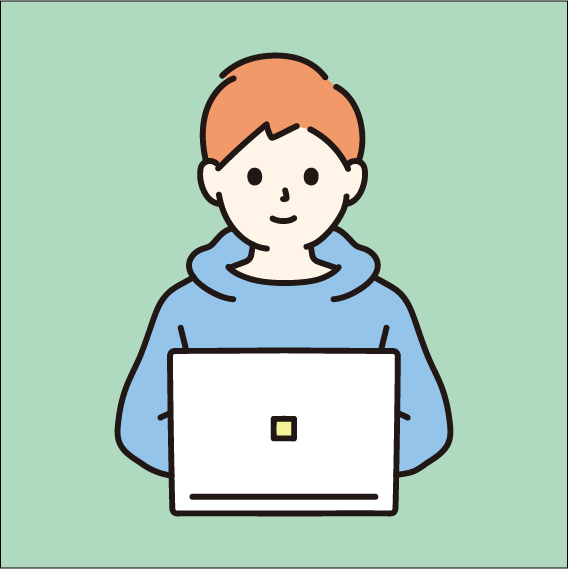
お疲れさまです!✨
WordPressでGoogleアナリティクスの設定は以上です🙆♂️
Googleアナリティクスの使い方をどこよりも詳しく解説されている「AIアナリストブログ」さんの記事をご紹介いたします。
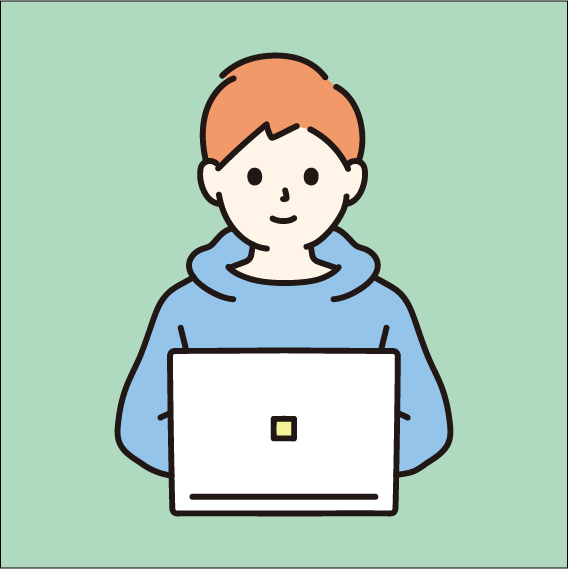
僕自身も参考にさせていただきました🙇♂️
最後にまとめになります!
本記事では
- WordPress開設したけど、Googleアナリティクスの設定がわからない…
- 初心者でも簡単に設定できるように教えてほしい!
こういった悩みを持っている方に向けて、WordPressでGoogleアナリティクスを設定する方法について解説しました。
本記事の内容は以下の通りです。
- Googleアナリティクスのとは?
- WordPressでGoogleアナリティクスの設定方法
- Googleアナリティクスの使い方
ブログ運営には欠かせないGoogleアナリティクスです。
ブログを始めたばかりの頃はあまり活用出来ないかも知れませんが、ブログの分析ができるよう活用していきましょう!
まだWordPressブログを開設していない方は、下記の記事からご覧下さい⏬




